วันพุธที่ 18 กรกฎาคม พ.ศ. 2555
การเปลี่ยนชนิดแผนภูมิ
เมื่อคุณสร้างแผนภูมิใน Excel, กราฟสามารถฝังทั้งเป็นวัตถุภายในแผ่นหรือคุณสามารถเพิ่มแผนภูมิเป็นแผ่นงานของตัวเอง ชนิดของแผนภูมิแต่ละคนมีข้อดีของมันและบางเวลาที่คุณอาจต้องการเปลี่ยนกราฟโดยเฉพาะอย่างยิ่งจากประเภทหนึ่งไปยังอีก เพื่อที่จะทำตามขั้นตอนเหล่านี้:เลือกแผนภูมิที่คุณต้องการเปลี่ยน หากทำงานกับวัตถุแผนภูมิแล้วคุณจะเห็นชุดของที่จับขอบด้านนอกของกราฟ หากทำงานกับแผ่นงานแผนภูมิแผ่นกราฟควรจะแสดงเลือกตัวเลือกสถานที่จากเมนูแผนภูมิ Excel...
การปรับปรุงโดยอัตโนมัติแผนภูมิสำหรับข้อมูลเพิ่มเติม

Excel ส่องที่เปลี่ยนข้อมูลของคุณให้เป็นตัวแทนแผนภูมิกราฟิกของข้อมูลของคุณ คุณสามารถสร้างแผนภูมิขึ้นอยู่กับช่วงของข้อมูลในแผ่นงาน โดยปกติถ้าคุณเพิ่มข้อมูลเพิ่มเติมเพื่อให้ช่วงของคุณคุณจะต้องอีกครั้งหนึ่งในการสร้างแผนภูมิหรือที่ดีที่สุดเปลี่ยนช่วงของเซลล์ที่แผนภูมิยึดตามถ้าคุณได้รับเหนื่อยของการปรับเปลี่ยนแผนภูมิในการอ้างถึงช่วงข้อมูลใหม่มีสองทางลัดที่คุณสามารถทดลองใช้ ทางลัดแรกผลงานดีถ้าคุณก็ต้อง...
การปรับมุมมองของ 3-D กราฟ
Excel ช่วยให้คุณสามารถสร้างบางอย่างที่ดีมองหากราฟสามมิติบนพื้นฐานของข้อมูลในแผ่นงานของคุณ เพื่อประโยชน์ในหลายวิธีการเริ่มต้นในการที่กราฟจะถูกสร้างขึ้นจะเพียงพอสำหรับความต้องการของคุณ อย่างไรก็ตามคุณอาจต้องการที่จะปรับมุมที่คุณดูกราฟของคุณExcel ทำให้ง่ายนี้โดยทำตามขั้นตอนเหล่านี้การสร้างและแสดงกราฟ...
เมื่อคุณได้สร้างขึ้นเอง add-in ของคุณคุณจำเป็นต้องรู้ว่าคุณหรือคนอื่น ๆ สามารถใช้งานได้ ที่นี่ขั้นตอนง่ายๆที่จะทำให้ส่วน Add-in ของ Excel มี
หลังจากที่คุณได้สร้างขึ้นด้วยตัวคุณเอง add-in, คุณสามารถใช้ในระบบของคุณ เมื่อ Add-in ได้รับการโหลดฟังก์ชันหรือคุณลักษณะใน Add-in กลายเป็นใช้ได้กับทุกสมุดงานอื่น ๆ ที่คุณอาจจะต้องเปิดหรือเวลาที่คุณกำลังใช้ Excel ใด ๆ ทั้งหมดที่คุณต้องทำเพื่อใช้งานของคุณ Add-in ที่เป็นไปตามขั้นตอนเหล่านี้เลือก...
วิธีการหลักในการขยายสิ่งที่ Excel สามารถทำคือผ่านการใช้ add-ins ทิปนี้จะอธิบายถึงสิ่งที่พวกเขาและประโยชน์ของการใช้พวกเขา
คุณสมบัติหลายอย่างของ Excel มีอยู่เพียงผ่านสิ่งที่เรียกว่า Add-in. เช่น Analysis ToolPak ให้เป็นตัวอย่างที่ดีของ Add-in เครื่องมือที่มีอยู่ใน add-ins เช่น ToolPak วิเคราะห์ไม่เป็นส่วนหนึ่งของระบบ Excel พื้นฐาน แต่สามารถเพิ่มระบบเป็นความต้องการกำหนด เหล่านี้ Add-in มีอะไรมากกว่าโปรแกรมที่ได้รับการ "เพิ่ม" Excel ในลักษณะที่พวกเขาจะปรากฏเป็นส่วนหนึ่งของ...
ต้องการตัวเลขวันที่จำนวนหนึ่งของเดือนในอนาคตหรืออดีต? ฟังก์ชัน EDATE อาจเป็นเพียงสิ่งที่คุณต้องการสำหรับการคำนวณของคุณ
หากคุณมีความจำเป็นเพื่อกำหนดวันที่เป็นจำนวนที่รู้จักกันจากเดือนในอนาคตหรืออดีตที่ผ่านมาแล้วฟังก์ชัน EDATE สามารถที่ง่ายและรวดเร็ว ตัวอย่างเช่นถ้าคุณกำลังทำงานกับวันที่หมดอายุสำหรับสัญญาหกเดือนคุณสามารถใช้สูตรต่อไปนี้: = EDATE (NOW (), 6)ฟังก์ชั่นใช้เวลาวันแรกที่จัดให้ (ในกรณีนี้ใช้ฟังก์ชัน NOW) และใช้พารามิเตอร์ตัวที่สองเพื่อตรวจสอบจำนวนของเดือนที่ผ่านมาในอนาคตหรือว่าควรมีการคำนวณ พารามิเตอร์วันที่คุณใช้ควรแก้ไขเป็นวันที่เลขสารบบและไม่เป็นวันที่ที่ต้นฉบับเดิมหากคุณใช้ค่าลบสำหรับพารามิเตอร์ตัวที่สองแล้ว...
Add-ins จะใช้ในการขยายขีดความสามารถของ Excel ในจำนวนมากวิธีที่แตกต่างกัน ถ้าคุณต้องการที่จะกำจัด Add-in สมบูรณ์คุณจะรักเทคนิคการอธิบายไว้ในปลายนี้
เมื่อใดก็ตามที่คุณติดตั้ง Add-in ใน Excel จะถูกเพิ่มลงในรายการภายในของใช้ได้ add-ins รายการนี้จะถูกใช้โดย Excel เมื่อใดก็ตามที่คุณแสดงกล่องโต้ตอบ Add-ins การถอดการติดตั้งก่อนหน้านี้ Add-in อาจจะเป็นกระบวนการสร้างความสับสนเนื่องจาก Excel มีวิธีการแก้ไขโดยตรงที่รายการภายในของ Add-in ไม่มี คุณจะได้รับรอบแห้วนี้ แต่โดยปฏิบัติตามขั้นตอนเหล่านี้รับออกจากโปรแกรม...
เตรียมพร้อม Add-in ที่คุณไม่ต้องการให้โหลดในช่วงเริ่มต้นขึ้น? ที่นี่ไม่กี่วิธีที่คุณสามารถแยกมัน
ปีเตอร์ถามว่ามีวิธีการระบุที่ Excel เริ่มต้นที่เฉพาะ add-in ไม่ควรโหลด Add-in ที่เขาได้ในใจใช้เวลาในการโหลดและเขาไม่จำเป็นต้องใช้มันตลอดเวลา ปิดการใช้งาน Add-in จะช่วยให้เริ่ม Excel เร็วสำหรับกรณีที่เมื่อมันถูกไม่จำเป็นต้องแต่มีน้อยที่สามารถทำได้ในการปิดการใช้งาน Add-in ที่เริ่มต้นขึ้นเป็นเพราะไม่มีสมุดงานที่เฉพาะเจาะจงเปิดอยู่แล้ว (Add-in...
ต้องการโหลดเฉพาะ add-in สำหรับใช้กับแผ่นงานที่เฉพาะเจาะจงหรือไม่? นี่คือวิธีที่รวดเร็วในการทำโดยใช้แมโคร
ไมเคิลถามว่ามีวิธีการเลือกโหลด Add-in สำหรับแผ่นงานที่เฉพาะเจาะจง ไม่มีทางที่จะทำเช่นนี้มี แต่จะเกี่ยวข้องกับการใช้งานของแมโครที่แนบมากับโมดูลสมุดสำหรับแผ่นงานที่เฉพาะเจาะจง ทำตามขั้นตอนทั่วไปเหล่านี้:โหลดแผ่นที่คุณต้องการที่เฉพาะเจาะจงเพิ่มในการโหลดกด Alt + F11 เพื่อแสดงตัวแก้ไข VBAดับเบิลคลิกที่ "สมุดงานนี้" วัตถุใน Explorer โครงการ Excel...
Microsoft Excel Tips and Tricks: การปลด Link ที่ URL หรือ E-Mail Address
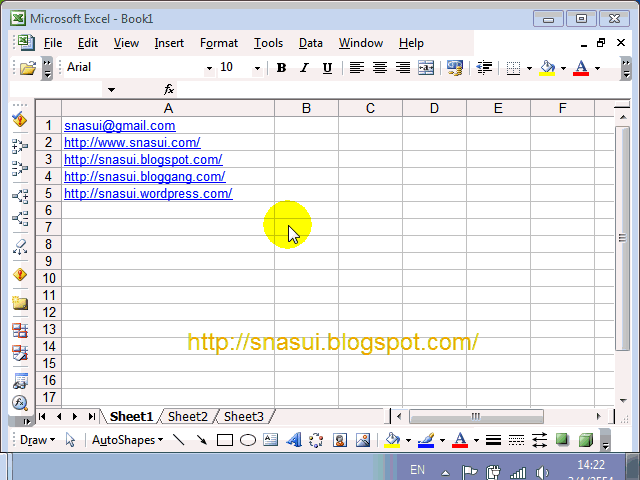
ปกติ เมื่อเราคีย์ URL เช่น http://www.google.com หรือคีย์อีเมลเช่น snasui@gmail.com โปรแกรมจะสร้าง Link มาให้ด้วยเสมอ ซึ่งสามารถไปกำหนดไม่ให้สร้าง Link ได้ครับ แต่ถ้าหากเดิมเราไม่ได้กำหนดไว้ก่อนและต้องการแก้ไขไม่ให้มี Link ในภายหลังก็สามารถทำได้เช่นกัน สมมุติข้อมูลอยู่ที่...
Microsoft Excel Tips and Tricks: แยกภาษาไทยออกจากอังกฤษหรืออังกฤษออกจากไทย
กรณีที่มีการเขียนภาษาอังกฤษต่อด้วยภาษาไทยหรือตรงกันข้ามกัน และต้องการแยกคำออกมา สามารถใช้สูตรในการแยกภาษาออกมาได้ครับ สมมุติเซลล์ A1 มีคำว่า Bangkokกรุงเทพมหานคร ต้องการแยก Bangkok และกรุงเทพมหานครให้อยู่คนละเซลล์สามารถทำได้ดังนี้เซลล์ B1 แยก Bangkok ออกมาแสดงโดยคีย์สูตร=LEFT(A1,MATCH("zzz",MID(A1,ROW(INDIRECT("1:"&LEN(A1))),1)))Ctrl+Shift+Enterเซลล์...
Microsoft Excel Tips and Tricks: การแปลงค่าตัวเลขที่จัดเก็บเป็น Text ให้เป็น Number...
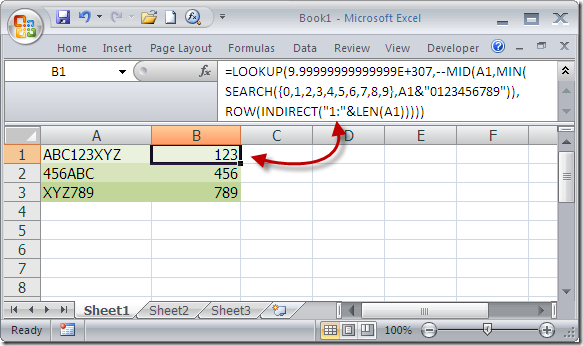
ในบางกรณีที่มีการนำข้อมูลเข้าจากโปรแกรมอื่น เป็นไปได้ว่าบางเซลล์มีตัวเลขผสมกับอักขระในลักษณะเป็นกลุ่ม ๆ เช่นสมมุติ A1:A3 มีค่าตามลำดับดังนี้A1: ABC123XYZA2: 456ABCA3: XYZ789หากจะดึง 123, 456, 789 ออกมาจากอักขระด้านบนตามลำดับ สามารถใช้สูตรที่ B1 ได้ดังนี้=LOOKUP(9.99999999999999E+307,--MID(A1,MIN(SEARCH({0,1,2,3,4,5,6,7,8,9},A1&"0123456789")),ROW(INDIRECT("1:"&LEN(A1))))) Enter...
Microsoft Excel Tips and Tricks: หาค่าสุดท้าย

คิดว่าหลายท่านคงเจอปัญหากับการหาค่าสุดท้ายในบรรทัด หรือในคอลัมน์กันบ้าง ซึ่งคงต้องปวดหัวมากหากต้องมาหาด้วยตาเองทุกครั้่ง การหาค่าสุดท้ายในบรรทัดหรือคอลัมน์นั้นก็มีให้เลือกหลายสูตรครับ แต่ผมขอแนะนำเพื่อให้นำไปใช้งานได้แบบง่าย ๆ กันสัก 3 สูตรแล้วค่อยประยุกต์ให้เข้ากับงานของตนต่อไปครับการหาตัวเลขสุดท้าย=Lookup(9.99999999999999e307,A:A)เมื่อ...
Microsoft Excel Tips and Tricks: การป้องกันการคีย์ค่าซ้ำ
บางข้อมูลอาจจำเป็นต้องจัดเก็บไว้เพียง Record เดียวเท่านั้น หากเราไม่ป้องกันการคีย์ค่าซ้ำไว้ จะเสียเวลามาตรวจสอบเสมอว่ามีค่าที่กำลังบันทึกอยู่แล้วหรือไม่ แต่ถ้ากำหนดได้ว่าถ้าซ้ำแล้วให้มีข้อความเตือน จะทำให้ประหยัดเวลาในการตรวจสอบได้มากยกตัวอย่างต้องการป้องกันการคีย์ค่าซ้ำในเซลล์ A2:A20เราสามารถป้องกันการคีย์ค่าซ้ำได้ดังนี้คลุมช่วงข้อมูลที่ต้องคีย์ เช่น...
Microsoft Excel Tips and Tricks: การปัดเศษตามจำนวนที่ต้องการ
การปัดเศษแบบปกติใน Excel สามารถใช้ฟังก์ชั่นเกี่ยวกับการปัดเศษ ซึ่งได้แก่RoundRoundupRounddownCeilingFloorIntTruncแต่หากต้องการปัดตามจำนวนที่ต้้องการ ยกตัวอย่างเช่นปัดคราวละ 5 หมายถึงว่าหากหลักหน่วยมากกว่าหรือเท่ากับ 2.5 ให้ปัดเป็น 5 ถ้าน้อยกว่านั้นให้ปัดเป็น 0 สามารถประยุกต์ใช้ฟังก์ชั่น Round ได้ดังนี้ครับสมมุติค่าที่ต้องการปัดอยู่ที่ A1 ที่เซลล์ B1...
Microsoft Excel Tips and Tricks: แทรกบรรทัดผลรวมสูตรไม่ขยายตามจะทำอย่างไร?
ปกติเมื่อเราแทรกบรรทัดที่เป็นผลรวมแล้วมีการกรอกตัวเลขเพิ่ม จะต้องมาแก้ไขสูตรผลรวมใหม่เพื่อให้รวมบรรทัดที่แทรกด้วยเสมอ ยกตัวอย่างเช่น A1:A5 มีข้่อมูลดังนี้52348และที่ A6 เขียนสูตร=Sum(A1:A5)หากเราแทรกที่บรรทัด A6 แล้วคีย์ตัวเลขใด ๆ สูตรใน A7 จะไม่รวมตัวเลขที่เพิ่งคีย์ไปล่าสุด และยังคงแสดงเป็น=Sum(A1:A5)แต่ทั้งนี้เราต้องการให้แสดงเป็น=Sum(A1:A6)หากต้องการให้สูตรขยายตามและรวมยอดที่คีย์เข้ามาล่าสุดให้ด้วย...
Microsoft Excel Tips and Tricks: เทคนิคระดับเทพ

ผมทราบว่าหลายท่านรอคอยที่จะให้ผมเขียนทิป เทคนิคในการทำงานกับ Excel และนี่ก็เป็นบางส่วนที่ช่วยให้การทำงานกับ Excel เต็มไปด้วยความสนุกสนาน และหากใครต้องการเป็นผู้เชี่ยวชาญด้าน Microsoft Excel ความรู้ตามด้านล่างนี้เป็นสิ่งที่ท่านควรทราบ เพราะจะทำให้ท่านทำงานได้อย่างรวดเร็วในการจัดการกับข้อมูลใน "ระดับเทพ" สำหรับเทคนิคตามด้านล่างนี้ใช้กับ...
Microsoft Excel Tips and Tricks: การรวมค่าจากการปัดเศษด้วยสูตรเดียว
ปกติหากเราต้องการหาค่ารวมจากการปัดเศษ จะต้องเขียนสูตร Round ก่อนแล้วค่อย Sum ค่าที่ได้ทั้งหมดออกมาอีกทีการใช้วิธีลัดเพื่อรวมค่าที่ปัดเศษทีเดียวทั้งหมดโดยไม่ต้องเขียนสูตร Round ไว้ก่อนจะทำให้ประหยัดเวลา ประหยัดเซลล์ได้มาก ยกตัวอย่างเช่น A2:A6 ประกอบด้วยA2: 2.354A3: 3.653A4: 3.765A5: 9.228A6: 4.773หากปัดให้เหลือทศนิยม 2 หลักทั้งหมดก่อนแล้วค่อยรวม ที่เซลล์ใด...
Microsoft Excel Tips and Tricks: การสั่งให้คำนวณแผ่นงานหรือสมุดงาน
ในการสั่งให้ Excel ทำการคำนวณสามารถใช้ Shortcut ดังข้างล่างนี้กด F9 จะทำการคำนวณสูตรที่มีการเปลี่ยนแปลงหลังจากการคำนวณครั้งสุดท้ายในสมุดงานที่เปิดอยู่ทั้งหมด ถ้าสมุดงานถูกตั้งค่าเป็นการคำนวณอัตโนมัติ ก็ไม่จำเป็นต้องกดเป็น F9 เพื่อคำนวณกด SHIFT+F9 จะทำการคำนวณสูตรที่มีการเปลี่ยนแปลงหลังจากการคำนวณครั้งสุดท้ายบนแผ่นงานปัจจุบันกด CTRL+ALT+F9 จะทำการคำนวณสูตรทั้งหมดในสมุดงานทั้งหมดทุกสมุดงานที่กำลังทำงาน...
Microsoft Excel Tips and Tricks: การเติมข้อมูลด้วยเซลล์ก่อนหน้า
การเติมช่องว่างด้วยเซลล์ก่อนหน้ามีประโยชน์มากกับท่านที่กำลังจะทำฐานข้อมูล เนื่องจากข้อมูลที่ได้มาอาจไม่อยู่ในรูปแบบฐานข้อมูลที่สมบูรณ์ อันได้แก่ข้อมูลที่ได้มาจากการดึง SAP, Oracle, Web หรือโปรแกรมอื่น ๆ ซึ่งได้จัดกลุ่มหรือดึงมาแบบมีเงื่อนไข ทำให้เกิดเซลล์ว่างอยู่ภายใต้หัวข้อ และเราจำเป็นต้องเติมช่องว่างด้วยหัวข้อดังกล่าว สามารถทำใน Excel ด้วยวิธีการตามด้านล่างสมมุติข้อมูล...
Microsoft Excel Tips and Tricks: การแสดงรายการโดยไม่รวมค่าที่ซ้ำ
กรณี ที่เรามีข้อมูลซึ่งประกอบด้วยค่าที่ซ้ำกันจำนวนมาก หากต้องการที่จะให้โปรแกรมแสดงรายการทั้งหมดโดยไม่รวมค่าที่ซ้ำ สามารถใช้ Advanced Filter ทำได้ดังนี้สมมุติข้อมูล A1:A10 มีดังต่อไปนี้A1: FruitsA2: AppleA3: CherryA4: PearA5: CherryA6: PlumA7: AppleA8: AppleA9: PearA10: Appleคลิกเมนู Data > Filter > Advanced Filterตรง Action เลือก Copy to another...
Microsoft Excel Tips and Tricks: เกี่ยวกับการคำนวณในสมุดงาน
การคำนวณเป็นกระบวนการในการคำนวณสูตรแล้วแสดงผลลัพธ์เป็นค่าในเซลล์ที่มีสูตรเมื่อใดที่ Microsoft Excel มีการคำนวณหากสูตรที่มีอยู่แล้วถูกคำนวณใหม่ Excel จะทำการคำนวณเซลล์ที่อ้างถึงเซลล์อื่นใหม่อีกครั้งเมื่อเซลล์ที่ถูกอ้างถึง นั้นมีการเปลี่ยนแปลงค่า การคำนวณชนิดนี้ช่วยหลีกเลี่ยงการคำนวณที่ไม่จำเป็นต่างๆ นอกจากนี้ Excel ยังคำนวณสมุดงานทุกครั้งที่สมุดงานถูกเปิดอีกด้วยการคำนวณบนพื้นหลังขณะที่ทำการคำนวณ...
Microsoft Excel Tips and Tricks: การ List รายชื่อ Sheet

เนื่อง จากมีคำถามเกี่ยวกับวิธีการ List รายชื่อ Sheet ค่อนข้างบ่อย และ Pantip เองก็มีการลบกระทู้ค่อนข้างบ่อย ผมก็เลยต้องตอบคำถามเดิม ๆ ค่อนข้างบ่อยเป็นลูกโซ่ เลยนำมาเขียนไว้ที่นี่เพื่อจะได้ใช้อ้างอิง ไม่ต้องเขียนใหม่ หรือ Copy มาแปะทุกครั้งที่เจอคำถามสำหรับ วิธีการนี้ใช้ Excel...
Microsoft Excel Tips and Tricks: เราจะซ้อน IF มากกว่า 7 ชั้นได้อย่างไร?

Excel ตั้งแต่เวอร์ชั่น 2003 ลงไปสามารถซ้อน IF ได้แค่ 7 ชั้นซึ่งบางคนก็อยากได้มากกว่านั้น Excel 2007 จึงให้มาถึง 64 ชั้น และคิดว่าน่าจะเพียงพอแก่การงง และแม้ว่า Excel 2003 จะสามารถซ้อน IF ได้แค่ 7 ชั้นก็ตาม เรายังสามารถประยุกต์ให้สามารถซ้อนได้เกิน 7 ชั้นได้อย่างไม่ลำบาก...




















