การลอกลายเส้นมาเป็นภาพVector (การ Draft รูป)
1.ค้นหาภาพการ์ตูนอย่างง่าย ที่ชื่นชอบมา 1 ภาพ
2.เปิดโปรแกรม illustrator ขึ้นมาพร้อมทั้งเปิดไฟล์รูป
3.นำไฟล์รูปมาวางไว้บนแผ่นหน้าจอสีขาว
4.กำหนดค่า Opacity หรือความจางของภาพ(ประมาณ 50%)
5.กำหนด Layer ใหม่และทำการล๊อค Layer ที่เป็นรูปภาพ
6.ใช้เครื่องมือในการวาดเพื่อเดินตามลายเส้นที่ต้องการ (วาดลง Layer ใหม่)
7.ใช้เทคนิคการลงสีแบบเดิม
|
สวัสดีค่ะ วันนี้จะมาสอนวิธี Draft เส้นจากรูปจริงนะคะ จะเหมาะมากกับคนที่วาดรูปไม่เก่ง คิดไม่ออกว่าจะวาดยังไงดี และยังเหมาะกับคนที่ต้องการฝึกใช้ ปากกาให้ได้คล่องๆด้วยค่ะ มาลองทำตามกันเลยนะคะ
ขั้นที่ 1
สร้างไฟล์งานใหม่ขึ้นมาเลยค่ะ จากนั้นไปที่คำสั่ง File เลื่อนลงมาจนเจอคำว่า Place…. กดเลือกเลยค่ะ

จะได้หน้าต่าง Place แสดงขึ้นมาค่ะ คำสั่ง Place เป็นคำสั่งในการนำรูปมาวางใน ไฟล์งาน illus ของเราค่ะ
ที่หน้าต่าง Place เราก็ไปเลือก Browse รูปมาจากที่ๆเราเก็บรูปเอาไว้ได้เลยค่ะ แล้วก็ไปคลิ๊กตรงช่อง Link ด้วยค่ะ ก่อนจะกด Place

Note :: ทำไมต้องเลือก Link
จริงๆแล้ว เราสามารถลากรูปเข้ามาจาก Folder โดยตรงเลยก็ได้ค่ะ ไม่ต้องใช้คำสั่ง Place ก็ได้ แต่จำให้ให้ไฟล์งานของเราหนักและใหญ่ เวลา save งานเพราะต้อง save เอารูปภาพพวกนั้นเข้าไปด้วย ถ้าเราเลือกให้มัน Link แทน จะทำให้ไฟล์งานเราเบาขึ้นค่ะ แต่ก็มีข้อเสียคือ ถ้าเราย้ายรูป หรือ ย้ายไฟล์ มันจะหา link ไม่เจอ เวลาเปิดงานขึ้นมา รูปก็จะหายไป ดังนั้น ควร save รูปไว้ใน Folder เดียวกับไฟล์งาน illus เวลาย้ายก็ให้ย้ายไปด้วยกันทั้ง Folder ค่ะ
ขั้นที่ 2
พอกด Place แล้ว รอแป๊บนึง จะได้รูปที่เราเลือก มาอยู่ตรงพิ้นที่ทำงาน ของเรา ที่นี้ให้เราเรียกหน้าต่างLayers ขึ้นมานะคะ (ปกติมันจะอยู่ตรงมุมขวาล่างค่ะ ถ้าใครไม่มี ให้ไปที่ Windows แล้วเลื่อนลงมาหาคำว่า Layers ค่ะ จะเห็นว่า ไม่ว่าเราทำอะไรในไฟล์งานของเรา ถ้าเราไม่เคยสร้าง layer ขึ้นมาใหม่ ทุกชิ้นส่วนที่เราวาดขึ้นมาก็จะรวมกันอยู่ใน layer เดียว เหมือนกับรูปที่เรา place มาวางไว้เหมือนกัน

ลองเอาเม้าส์ไปจิ้มที่ Layer 1 ดูค่ะ จะเห็นว่าจะขึ้นเป็นแถบสีฟ้า แสดงว่าเรากำลังทำงานใน Layer นั้นอยู่ ทีนี่ กด Double Click ที่แถบฟ้าเลยค่ะ จะได้หน้าต่าง Layer Options ออกมา ให้เปลี่ยนชื่อของ layer จาก layer 1 เป็น Model

นอกจากเปลี่ยนชื่อ เรายังสามารถเปลี่ยนสีได้ด้วย สีที่ว่า คือ สีของ Object ที่เราวาดในแต่ละ layer เวลาเราเอาเม้าส์ไปจิ้มค่ะ ซึ่งแต่ละ layer ก็จะม่สีต่างกันเพื่อคนทำงานจะได้ไม่สับสน ถามว่าเปลี่ยนสีไปทำไม บางครั้งสีมันไปตรงกับสีที่เราระบายลงไปค่ะ ทำให้ดูยากเวลาจะปรับจุด ก็ปรับสีเส้นวัตถุซะ จะได้เห็นชัดๆค่ะ
ขั้นที่ 3
ให้สร้าง layer ใหม่ขึ้นมาค่ะ โดยไปจิ้มตรง Create New Layer ที่วงกลมสีแดงไว้ให้ค่ะ ลองจิ้มไปเรื่อยๆ มันก็จะสร้างขึ้นมาให้ใหม่ไปเรื่อยๆค่ะ ลองสร้างเล่นๆดูได้ค่ะ

ทีนี้ ลองไปจิ้มให้แถบฟ้าขึ้นที่ Layer ชื่อ Model สิคะ จิ้มค้างไว้ แล้วลากมาตรง Create New Layer จะได้ layerใหม่ ชื่อว่า Model Copy ใช่ไหมคะ แล้วใน layerนั้นก็จะมีรูปเสื้อที่เรา place มาอยู่ด้วย วิธีนี้คือการ Copy Layer ค่ะ จะทำให้ได้ Layer ใหม่ ที่มีวัตถุข้างในเหมือน Layer ต้นแบบทุกอย่าง
คราวนี้ลองลากเจ้า Model Copy ไปตรงรูปถังขยะ ด้านขวาสุดสิคะ จะเห็นว่ามันจะหายไป นั่นคือการDelete Layer ที่เราไม่ต้องการทิ้งค่ะ แต่ลากมันมาลงที่ถังขยะเท่านั้นเอง
Toggles Visibility จริงๆแล้วไม่เคยรู้เลยว่ามันเรียกแบบนี้ ปกติจะเรียก เปิดตา – ปิดตา มาตลอด ง่ายๆค่ะ ถ้าเปิดตา ก็มองเห็น ปิดตา ก็มองไม่เห็น ลองไปคลิ๊กรูปตาที่ Model จะเห็นว่า ถ้าตาหาย รูปก็หายค่ะ เอาไว้ใช้เวลาเราไม่ต้องการเห็นภาพใน layer ก็ปิดตาไปซะ
ขั้นที่ 4
ตอนนี้ ในหน้าต่าง Layers เราจะมี 2 layer นะคะ คือ Model กับ Layer 2 ให้ไปจิ้มที่ Layer 2 ค้างไว้ แล้วลากมันลงอยู่ด้านล่างสุดค่ะ ให้อยู่ใต้ Model ( ถ้าเผลอเอาไปใส่ข้างใน มันจะไปเป็น sub layer ของ Model แทน ถ้าเป็นแบบนั้นให้ Ctrl Z (undo) แล้วลากใหม่นะคะ
จากนั้นมองหาหน้าต่าง Transparency ค่ะ (ปกิตจะอยู่ในกลุ่มเดียวกับ Stroke ถ้าของใครไม่ปกติ ไปเปิดเอาจาก Windows ตรง Menu Bar นะคะ เวลาอะไรหาย ก็ไปหาจากตรงนั้นแหล่ะค่ะ)

จากนั้น ให้ไป click ที่รูปเสื้อค่ะ แล้วไปเลือกค่า Opacity ให้เหลือซัก 65 % จะเห็นว่ารูปของเราจะกลายเป็นภาพโปร่งแสงไปแล้ว Opacity คือการเช็ตค่าความโปร่งแสงของรูปเอง ส่วนมากเราจะเอาไว้ใช้เวลาทำเงาค่ะ
ที่ทำให้รูปโปร่งแสง เพราะว่า เวลาเรา draft เส้น เราจะได้เห็นเส้นที่เรา draft ไปด้วยค่ะ บางคนชอบ draft ทับรูปจริง แต่เราว่าแบบนี้ง่าย และ สะดวกเยอะกว่าค่ะ อันนี้ก็แล้วแต่ชอบนะคะ
ขั้นที่ 5
จัดการ Lock Layer Model ซะ ภาพจะได้ไม่เคลื่อนไหว เวลาเราไปโดน ไม่งั้นเสียอารมณ์เวลาทำงานหมด

วิธี Lock ก็แค่ไปคลิ๊กตรงช่องว่าง หลัง “ตา” จะได้รูปแม่กุญแจ ขึ้นมา Layerไหนมีรูปนี้ แสดงว่าโดนล็อคเอาไว้ค่ะ วัตถุใน layer นั้นๆจะไม่สามรถเคลื่อนไหวได้ หรือ ไปทำอะไรกับมันได้เลย
ขั้นที่ 6
แล้วก็เริ่ม draft เส้นได้เลยค่ะ ให้ทำงานใน Layer 2 เอานะคะ ไปคลิ๊กให้มันเป็นสีฟ้าก่อนค่ะ

ขอแนะนำว่า ให้ draft ทีละชิ้นส่วน อย่า draft แบบ ทำแต่โครงด้านนอกทั้งชิ้น แล้วมาเติมเส้นด้านในเอา (ไม่แนะนำเลยอย่างยิ่ง เลยนะคะ การ draft แบบนี้) เวลาจะ draft อะไร ให้คำนึงถึงความเป็นจริง ว่าวัตถุนั้นๆ ส่วนประกอบของมันเป็นแบบไหน อย่างเสื้อประกอบด้วยผ้าชิ้นๆ มารวมกันก็ควร draft เป็นส่วนๆนะคะ เช่น ชิ้นหน้า 2 ชิ้น / แขน / คอปก .... จะทำให้ง่ายเวลา ลงสี และเรียงลำดับวัตถุ

Tips การจัดลำดับวัตถุ อีกครั้ง
คราวก่อนที่เคย สอนการใช้ Arrange ไป คราวนี้จะมาบอกเคล็ดลับเพิ่มค่ะ
บางครั้งเวลาที่วัตถุมันเริ่มมีหลายๆชิ้นเข้า จะทำให้ขี้เกียจ ว่าจะเอาชิ้น A ไปอยู่หน้าชิ้น B แต่ให้อยู่หลังชิ้น C D F G วุ่นวาย สับสน ถ้าต้องคอยกด Bring Forward หรือ Send Backward หลายๆที จนกว่าจะไปอยู่ในที่ที่เราต้องการ ลองใช้ การ Cut & Paste แทนที่ การ Arrange ดูนะคะ จำ shortcut 3 ตัวนี้ไว้ให้ดี
Ctrl X คือ Cut
Ctrl F คือ Paste in Front
Ctrl B คือ Paste in Black
ลองดูวิธีการใช้นะคะ

ขั้นที่ 7
พอเราได้ชิ้นส่วน ครบทุกชิ้นแล้ว ให้ปิดตา Layer Model ค่ะ ก็จะเห็นรูปเสื้อแจ๊คเก็ตที่เราวาดขึ้นมาเอง

ที่นี้ก็มาเติมพวก Accessories ต่างๆ เช่น กระดุม ซิป ได้เลยค่ะ

ขั้นที่ 8
มาถึงขั้นตอนลงสี ถ้าต้องการให้รูปที่เราวาด สีออกมาเหมือนสีรูปภาพจริง เราสามารถใช้ เครื่องมือEyedropper Tool หรือ ที่เรียกง่ายๆว่า “หลอดดูด” ดูดสีได้จากรูปภาพจริงๆเลยค่ะ มาดูวิธีกันเลยนะคะ



ปกติ หลอดดูดสี นี้จะใช้บ่อยๆเวลาลงสีค่ะ เวลาเราต้องการให้สีและเส้น ออกมาเหมือนกันทุกประการ วิธีใช้ก้ง่ายๆ



ขั้นที่ 9
ลงสีเสร็จแล้ว ก็มาลงเงากันค่ะ ปกติ เราจะลงแบบง่ายๆ แค่ให้ดูมิติ ไม่ได้เน้นลงเป็นจริงจัง เหมือนจริง ถ้าใครอยากได้เหมือนจริง ก็ลองดูจากรูปของจริง แล้วลองลงตามก็ได้ค่ะ
การลงเงาของเรา จะเน้นลงใต้ชิ้นส่วนที่อยู่ข้างบนซะส่วนใหญ่ เช่น ใต้คอปกเสื้อ ใต้เข็มขัด และ ด้านข้างตรงจุดที่ไม่โดนแสงค่ะ เหมือนในรูปค่ะ

** แก้ไข **
มาอธิบายขั้นตอนการทำเงาค่ะ

1. เป็นรูปปกติ ที่ยังไม่ได้ใส่เงาค่ะ
2. วาดส่วนที่เราต้องการให้เป็นเงา ในรูป ตัวอย่าง เราจะใส่เงา 2 ที่ คือ เงาด้านข้างลูกส้ม เพื่อให้ดูกลม และ เงาใต้ใบ เพื่อให้ใบดูลอยขึ้นมา วาดแล้วเราก็ปรับให้สีเงามันเข้มๆจัดๆ เลยค่ะ
** การเลือกสีเงา ** ไม่ควรใช้สีดำ ทำสีเงานะคะ ควรใช้สีเดียวกับตัววัตถุ แต่ปรับให้เข้มกว่ามากๆ เช่น ถ้าวัตถุสีส้ม ก็ใช้สีส้มแก่ๆน้ำตาลๆไปเลย จะสวยกว่าค่ะ
การปรับ ก็ง่ายมาก คือ ดูดสีจากวัตถุที่ต้องการ แล้วไปปรับที่หน้าต่าง Color เอาค่ะ ปรับไปด้านขวาให้ค่าสีมันเข้มขึ้น อย่าลืมลบสีเส้นออกนะคะ ไม่ต้องใส่สีเส้นให้เงาค่ะ
3. จากนั้นปรับค่า Opacity ของเงา ให้ % ต่ำลง แค่นี้ก็ได้เงาแล้วค่ะ
ขั้นที่ 1
สร้างไฟล์งานใหม่ขึ้นมาเลยค่ะ จากนั้นไปที่คำสั่ง File เลื่อนลงมาจนเจอคำว่า Place…. กดเลือกเลยค่ะ
จะได้หน้าต่าง Place แสดงขึ้นมาค่ะ คำสั่ง Place เป็นคำสั่งในการนำรูปมาวางใน ไฟล์งาน illus ของเราค่ะ
ที่หน้าต่าง Place เราก็ไปเลือก Browse รูปมาจากที่ๆเราเก็บรูปเอาไว้ได้เลยค่ะ แล้วก็ไปคลิ๊กตรงช่อง Link ด้วยค่ะ ก่อนจะกด Place
Note :: ทำไมต้องเลือก Link
จริงๆแล้ว เราสามารถลากรูปเข้ามาจาก Folder โดยตรงเลยก็ได้ค่ะ ไม่ต้องใช้คำสั่ง Place ก็ได้ แต่จำให้ให้ไฟล์งานของเราหนักและใหญ่ เวลา save งานเพราะต้อง save เอารูปภาพพวกนั้นเข้าไปด้วย ถ้าเราเลือกให้มัน Link แทน จะทำให้ไฟล์งานเราเบาขึ้นค่ะ แต่ก็มีข้อเสียคือ ถ้าเราย้ายรูป หรือ ย้ายไฟล์ มันจะหา link ไม่เจอ เวลาเปิดงานขึ้นมา รูปก็จะหายไป ดังนั้น ควร save รูปไว้ใน Folder เดียวกับไฟล์งาน illus เวลาย้ายก็ให้ย้ายไปด้วยกันทั้ง Folder ค่ะ
ขั้นที่ 2
พอกด Place แล้ว รอแป๊บนึง จะได้รูปที่เราเลือก มาอยู่ตรงพิ้นที่ทำงาน ของเรา ที่นี้ให้เราเรียกหน้าต่างLayers ขึ้นมานะคะ (ปกติมันจะอยู่ตรงมุมขวาล่างค่ะ ถ้าใครไม่มี ให้ไปที่ Windows แล้วเลื่อนลงมาหาคำว่า Layers ค่ะ จะเห็นว่า ไม่ว่าเราทำอะไรในไฟล์งานของเรา ถ้าเราไม่เคยสร้าง layer ขึ้นมาใหม่ ทุกชิ้นส่วนที่เราวาดขึ้นมาก็จะรวมกันอยู่ใน layer เดียว เหมือนกับรูปที่เรา place มาวางไว้เหมือนกัน
ลองเอาเม้าส์ไปจิ้มที่ Layer 1 ดูค่ะ จะเห็นว่าจะขึ้นเป็นแถบสีฟ้า แสดงว่าเรากำลังทำงานใน Layer นั้นอยู่ ทีนี่ กด Double Click ที่แถบฟ้าเลยค่ะ จะได้หน้าต่าง Layer Options ออกมา ให้เปลี่ยนชื่อของ layer จาก layer 1 เป็น Model
นอกจากเปลี่ยนชื่อ เรายังสามารถเปลี่ยนสีได้ด้วย สีที่ว่า คือ สีของ Object ที่เราวาดในแต่ละ layer เวลาเราเอาเม้าส์ไปจิ้มค่ะ ซึ่งแต่ละ layer ก็จะม่สีต่างกันเพื่อคนทำงานจะได้ไม่สับสน ถามว่าเปลี่ยนสีไปทำไม บางครั้งสีมันไปตรงกับสีที่เราระบายลงไปค่ะ ทำให้ดูยากเวลาจะปรับจุด ก็ปรับสีเส้นวัตถุซะ จะได้เห็นชัดๆค่ะ
ขั้นที่ 3
ให้สร้าง layer ใหม่ขึ้นมาค่ะ โดยไปจิ้มตรง Create New Layer ที่วงกลมสีแดงไว้ให้ค่ะ ลองจิ้มไปเรื่อยๆ มันก็จะสร้างขึ้นมาให้ใหม่ไปเรื่อยๆค่ะ ลองสร้างเล่นๆดูได้ค่ะ
ทีนี้ ลองไปจิ้มให้แถบฟ้าขึ้นที่ Layer ชื่อ Model สิคะ จิ้มค้างไว้ แล้วลากมาตรง Create New Layer จะได้ layerใหม่ ชื่อว่า Model Copy ใช่ไหมคะ แล้วใน layerนั้นก็จะมีรูปเสื้อที่เรา place มาอยู่ด้วย วิธีนี้คือการ Copy Layer ค่ะ จะทำให้ได้ Layer ใหม่ ที่มีวัตถุข้างในเหมือน Layer ต้นแบบทุกอย่าง
คราวนี้ลองลากเจ้า Model Copy ไปตรงรูปถังขยะ ด้านขวาสุดสิคะ จะเห็นว่ามันจะหายไป นั่นคือการDelete Layer ที่เราไม่ต้องการทิ้งค่ะ แต่ลากมันมาลงที่ถังขยะเท่านั้นเอง
Toggles Visibility จริงๆแล้วไม่เคยรู้เลยว่ามันเรียกแบบนี้ ปกติจะเรียก เปิดตา – ปิดตา มาตลอด ง่ายๆค่ะ ถ้าเปิดตา ก็มองเห็น ปิดตา ก็มองไม่เห็น ลองไปคลิ๊กรูปตาที่ Model จะเห็นว่า ถ้าตาหาย รูปก็หายค่ะ เอาไว้ใช้เวลาเราไม่ต้องการเห็นภาพใน layer ก็ปิดตาไปซะ
ขั้นที่ 4
ตอนนี้ ในหน้าต่าง Layers เราจะมี 2 layer นะคะ คือ Model กับ Layer 2 ให้ไปจิ้มที่ Layer 2 ค้างไว้ แล้วลากมันลงอยู่ด้านล่างสุดค่ะ ให้อยู่ใต้ Model ( ถ้าเผลอเอาไปใส่ข้างใน มันจะไปเป็น sub layer ของ Model แทน ถ้าเป็นแบบนั้นให้ Ctrl Z (undo) แล้วลากใหม่นะคะ
จากนั้นมองหาหน้าต่าง Transparency ค่ะ (ปกิตจะอยู่ในกลุ่มเดียวกับ Stroke ถ้าของใครไม่ปกติ ไปเปิดเอาจาก Windows ตรง Menu Bar นะคะ เวลาอะไรหาย ก็ไปหาจากตรงนั้นแหล่ะค่ะ)
จากนั้น ให้ไป click ที่รูปเสื้อค่ะ แล้วไปเลือกค่า Opacity ให้เหลือซัก 65 % จะเห็นว่ารูปของเราจะกลายเป็นภาพโปร่งแสงไปแล้ว Opacity คือการเช็ตค่าความโปร่งแสงของรูปเอง ส่วนมากเราจะเอาไว้ใช้เวลาทำเงาค่ะ
ที่ทำให้รูปโปร่งแสง เพราะว่า เวลาเรา draft เส้น เราจะได้เห็นเส้นที่เรา draft ไปด้วยค่ะ บางคนชอบ draft ทับรูปจริง แต่เราว่าแบบนี้ง่าย และ สะดวกเยอะกว่าค่ะ อันนี้ก็แล้วแต่ชอบนะคะ
ขั้นที่ 5
จัดการ Lock Layer Model ซะ ภาพจะได้ไม่เคลื่อนไหว เวลาเราไปโดน ไม่งั้นเสียอารมณ์เวลาทำงานหมด
วิธี Lock ก็แค่ไปคลิ๊กตรงช่องว่าง หลัง “ตา” จะได้รูปแม่กุญแจ ขึ้นมา Layerไหนมีรูปนี้ แสดงว่าโดนล็อคเอาไว้ค่ะ วัตถุใน layer นั้นๆจะไม่สามรถเคลื่อนไหวได้ หรือ ไปทำอะไรกับมันได้เลย
ขั้นที่ 6
แล้วก็เริ่ม draft เส้นได้เลยค่ะ ให้ทำงานใน Layer 2 เอานะคะ ไปคลิ๊กให้มันเป็นสีฟ้าก่อนค่ะ
ขอแนะนำว่า ให้ draft ทีละชิ้นส่วน อย่า draft แบบ ทำแต่โครงด้านนอกทั้งชิ้น แล้วมาเติมเส้นด้านในเอา (ไม่แนะนำเลยอย่างยิ่ง เลยนะคะ การ draft แบบนี้) เวลาจะ draft อะไร ให้คำนึงถึงความเป็นจริง ว่าวัตถุนั้นๆ ส่วนประกอบของมันเป็นแบบไหน อย่างเสื้อประกอบด้วยผ้าชิ้นๆ มารวมกันก็ควร draft เป็นส่วนๆนะคะ เช่น ชิ้นหน้า 2 ชิ้น / แขน / คอปก .... จะทำให้ง่ายเวลา ลงสี และเรียงลำดับวัตถุ
Tips การจัดลำดับวัตถุ อีกครั้ง
คราวก่อนที่เคย สอนการใช้ Arrange ไป คราวนี้จะมาบอกเคล็ดลับเพิ่มค่ะ
บางครั้งเวลาที่วัตถุมันเริ่มมีหลายๆชิ้นเข้า จะทำให้ขี้เกียจ ว่าจะเอาชิ้น A ไปอยู่หน้าชิ้น B แต่ให้อยู่หลังชิ้น C D F G วุ่นวาย สับสน ถ้าต้องคอยกด Bring Forward หรือ Send Backward หลายๆที จนกว่าจะไปอยู่ในที่ที่เราต้องการ ลองใช้ การ Cut & Paste แทนที่ การ Arrange ดูนะคะ จำ shortcut 3 ตัวนี้ไว้ให้ดี
Ctrl X คือ Cut
Ctrl F คือ Paste in Front
Ctrl B คือ Paste in Black
ลองดูวิธีการใช้นะคะ
ขั้นที่ 7
พอเราได้ชิ้นส่วน ครบทุกชิ้นแล้ว ให้ปิดตา Layer Model ค่ะ ก็จะเห็นรูปเสื้อแจ๊คเก็ตที่เราวาดขึ้นมาเอง
ที่นี้ก็มาเติมพวก Accessories ต่างๆ เช่น กระดุม ซิป ได้เลยค่ะ
ขั้นที่ 8
มาถึงขั้นตอนลงสี ถ้าต้องการให้รูปที่เราวาด สีออกมาเหมือนสีรูปภาพจริง เราสามารถใช้ เครื่องมือEyedropper Tool หรือ ที่เรียกง่ายๆว่า “หลอดดูด” ดูดสีได้จากรูปภาพจริงๆเลยค่ะ มาดูวิธีกันเลยนะคะ
ปกติ หลอดดูดสี นี้จะใช้บ่อยๆเวลาลงสีค่ะ เวลาเราต้องการให้สีและเส้น ออกมาเหมือนกันทุกประการ วิธีใช้ก้ง่ายๆ
ขั้นที่ 9
ลงสีเสร็จแล้ว ก็มาลงเงากันค่ะ ปกติ เราจะลงแบบง่ายๆ แค่ให้ดูมิติ ไม่ได้เน้นลงเป็นจริงจัง เหมือนจริง ถ้าใครอยากได้เหมือนจริง ก็ลองดูจากรูปของจริง แล้วลองลงตามก็ได้ค่ะ
การลงเงาของเรา จะเน้นลงใต้ชิ้นส่วนที่อยู่ข้างบนซะส่วนใหญ่ เช่น ใต้คอปกเสื้อ ใต้เข็มขัด และ ด้านข้างตรงจุดที่ไม่โดนแสงค่ะ เหมือนในรูปค่ะ
** แก้ไข **
มาอธิบายขั้นตอนการทำเงาค่ะ
1. เป็นรูปปกติ ที่ยังไม่ได้ใส่เงาค่ะ
2. วาดส่วนที่เราต้องการให้เป็นเงา ในรูป ตัวอย่าง เราจะใส่เงา 2 ที่ คือ เงาด้านข้างลูกส้ม เพื่อให้ดูกลม และ เงาใต้ใบ เพื่อให้ใบดูลอยขึ้นมา วาดแล้วเราก็ปรับให้สีเงามันเข้มๆจัดๆ เลยค่ะ
** การเลือกสีเงา ** ไม่ควรใช้สีดำ ทำสีเงานะคะ ควรใช้สีเดียวกับตัววัตถุ แต่ปรับให้เข้มกว่ามากๆ เช่น ถ้าวัตถุสีส้ม ก็ใช้สีส้มแก่ๆน้ำตาลๆไปเลย จะสวยกว่าค่ะ
การปรับ ก็ง่ายมาก คือ ดูดสีจากวัตถุที่ต้องการ แล้วไปปรับที่หน้าต่าง Color เอาค่ะ ปรับไปด้านขวาให้ค่าสีมันเข้มขึ้น อย่าลืมลบสีเส้นออกนะคะ ไม่ต้องใส่สีเส้นให้เงาค่ะ
3. จากนั้นปรับค่า Opacity ของเงา ให้ % ต่ำลง แค่นี้ก็ได้เงาแล้วค่ะ






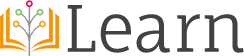













0 ความคิดเห็น:
แสดงความคิดเห็น