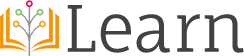วันศุกร์ที่ 26 ตุลาคม พ.ศ. 2555
วิธีการ ใส่ Password ให้กับเจ้า winrar/winzip
หลายคนคงรู้วิธีการใส่ Password ให้กับ Winrar / Winzip แล้วนะครับ แต่สำหรับบางคนที่ไม่รู้วันนี้ผมจะมาบอกวิธีการใส่ Password ให้กับเจ้า winrar/winzip กันครับ เืผื่อบางคนจะจำเป็นต้องการส่งไฟล์สำคัญให้กับผู้รับ การใส่ password ให้กับ winrar/winzip ก็จำเป็นเหมือนกันนะครับ
1. ให้เราเลือก คลิกขวาที่ไฟล์ที่เราต้องการใส่ Password > เลือก Add to archive
2. จากนั้นให้เลือกไป Tab Advanced > กดปุ่ม Set Password > จากนั้นให้ทำการกรอกใส่ Password ที่เราต้องการลงไป2ครั้ง จากนั้นก็กด Ok เลยครับ
เท่านั้นก็จะได้ไฟล์ winrar / winzip ที่มี Password แล้วครับ
โปรแกรม TVUPlayer ดู TV ได้ทั่วโลก
โปรแกรม TVUPlayer โปรแกรมนี้เราสามารถดู TV ได้ทั่วโลกเลยครับ ทั้งช่องกีฬา หนัง การ์ตูน เพลง อยากให้โหลดมาติดตั้งไว้ในคอมพิวเตอร์ของผู้อ่าน เพื่อให้ผู้อ่านสามารถดู TV ที่บางช่องโดน Blockไว้ด้วย แถม!!! มีช่อง Pepple Channel ของเสื้อแดงด้วยครับ
เมื่อทำการติดตั้งแล้วถ้าจะดู TV ของไทยก็ ให้ปรับตรงลูกศรให้เป็น Thai ครับ
โหลดโปรแกรมได้ที่นี้เลยครับ
วิธีการเปลี่ยนชื่อไฟล์รูปจำนวนมากๆในทีเดียว โปรแกรม ACDsee
เปลี่ยนชื่อไฟล์หลายๆรูปในทีเดียว โดยใช้โปรแกรม Acdsee
วันนี้ผมจะมาบอกวิํธีการ rename ชื่อไฟล์รูปภาพหลายๆรูป เป็นร้อย เป็นพันรูป ก็สามารถ rename ได้เพียงไม่กี่วินาที โดยใช้โปรแกรม ACDSee คุณเชื่อไหมละครับ ?? จะได้ไม่ต้องมานั่ง rename ทีละไฟล์ให้เมื่อยมือกันอีกต่อไป งั้นเรามาเริ่มกันเลยดีกว่า
สิ่งที่ต้องมี
- โปรแรกม ACDsee
- ไฟล์รูปจำนวนมากๆ
- ไฟล์รูปจำนวนมากๆ
เริ่มกันเลยครับ วิธีการเปลี่ยนชื่อไฟล์รูปในครั้งเดียว ทีละหลายร้อยรูป
1. จากรูป เห็นได้ว่าชื่อไฟล์รูปภาพไม่เป็นระเบียบเสียเลย
2. จากนั้นให้เราเปิดโปรแกรม ACDSee ขึ้นมาจากนั้นให้ Browse ไปยัง folder ไฟล์รูปภาพที่เราต้องการเปลี่ยนชื่อ และให้กด Edit > Select All หรือจะกด Ctrl+A เพื่อทำการเลือก fileรูปทั้งหมดในโฟล์เดอร์นั้นเพื่อทำการ rename ใหม่ทั้งหมด
เมื่อทำการ กด CTRL +A ก็จะได้ดังภาพ พื้นหลังไฟล์รูปภาพที่เราต้องการ ก็จะกลายเป็นสีขาว
3. จากนั้นก็ไปเลือกเมนู tools > Batch Rename
4.
ในกรอบสีแดง
- จะเป็นช่องของ template : ในที่นี้ผมขอใส่ชื่อเป็น Picture# นะครับ โดย # จะเป็นตัวแปลในการเรียงเลขของภาพ
- จะเป็นช่องของ template : ในที่นี้ผมขอใส่ชื่อเป็น Picture# นะครับ โดย # จะเป็นตัวแปลในการเรียงเลขของภาพ
ในกรอบสีเหลือง
- เราจะให้รูปภาพที่ปรัับใน template เริ่มตั้งแต่หมายเลขเท่าไร
- เราจะให้รูปภาพที่ปรัับใน template เริ่มตั้งแต่หมายเลขเท่าไร
ในกรอบสีเขียว
- program จะสรุปมาให้เราดูก่อนการ rename
- program จะสรุปมาให้เราดูก่อนการ rename
เมื่อทำการปรับเสร็จเรียบร้อยเราก็กด Start Rename
5. เราก็จะได้ชื่อไฟล์ดังกล่าว เป็นรูปแบบสวยงาม หลายๆไฟล์ เลยครับ
แนะนำโปรแกรม FileZilla สำหรับเอาไว้ FTP
วันนี้ผมจะมาแนะนำโปรแกรม Filezilla ซึ่งโปรแกรมตัวนี้เป็น Program FTP Freeware อีกตัวหนึ่งที่น่าสนใจอีกตัวหนึ่งครับ หลายคนคงใช้พวก CuteFTP หรือโปรแกรมต่างๆพวกมี License และก็ต้องทำการแครกโปรแกรมต่างๆ แต่วันนี้ผมจะพามารู้จักกับ โปรแกรม FileZilla
โดยหน้าตาของโปรแกรมจะเป็นแบบนี้
ผมขออธิบายได้นี้ครับ
ส่วนของแถบสีม่วง
จะเป็นส่วนของการ Login เข้าไปยัง web hosting ของเราครับ
Host : ทำการขอ Hosting
Username : ทำการขอ Hosting
Password : ทำการขอ Hosting
Port : 21 ส่วนมากจะใช้ Port21 ครับ (FTP)
ส่วนของแถบสีเหลือง
จะเป็นส่วน local drive / folder ของผู้upload/download เองครับ
ส่วนของแถบสีแดง
จะเป็นส่วนพื้นที่ของ folder ของ Hosting หรือ web server ที่เราได้ทำการ login เข้าไป
ส่วนของแถบสีเขียว
จะเป็นส่วนของการบอกว่ามีไฟล์ไหนบ้างที่เราทำการ upload/donwload แ้ล้วเกิดการ Failed หรือ Success มั้งครับ
สามารถ Download Program ได้ที่นี้เลยครับ
สอน Burn disc image ใน Windows7
ใน windows 7 มี feature อีกตัวหนึ่งที่น่าสนใจก็คือ Burn disc image โดยสามารถ burn file ISO ได้เลย โดยไม่ต้องลงโปรแกรมต่างๆเพิ่มเติม อาทิ Nero วันนี้ผมจะมาสอนวิธีการ Burn กันครับ
1. ให้เราเลือกไปยัง file ISO ที่เราต้องการ Burn จากนั้นให้ทำการ คลิกขวาที่ไฟล์ แล้วเลือก Burn disc image
2. จากนั้นให้เราเลือก Drive ที่เราต้องการ Burn แล้ว กด Burn
3. รอเวลาในการ Burn Data
4. เมื่อการทำ Burn เสร็จสิ้นก็จะขึ้นข้อความว่า Status : The disc image has benn successfullly
จากนั้นก็ให้เรากด Close ก็เป็นอันเสร็จสิ้นการ write file image ลง Disc แล้วครับ
แนะนำโปรแกรมSnipping Tool บน windows 7
หลังจากที่คุณได้ทำการลง Windows7 คุณก็จะพบกับลูกเล่นใหม่ๆใน windows7 และใน windows 7 คุณก็ยังจะพบกับ Software ตัวหนึ่งที่ชื่อว่า Snipping Tool เจ้าโปรแกรมตัวนี้เป็นโปรแกรมที่ทำ Screen Short(SS) ได้ง่ายมากเลยครับ และผมจะมา Review โปรแกรมตัวนี้ให้ดูนะครับ
1.ทำการเปิดโปรแกรม Snipping Tool ขึ้นมา
2. หน้าต่างโปรแกรมก็จะเป็นดังภาพ
3. เมื่อเราได้ทำการ คลิก ลูกศร ตามข้อที่2 เราก็จะได้เจอกับ Mode ดังรูป โดยจะมีทั้งหมด 4 โหมด ก็คือ
- Free-from Snip > เป็นโหมดที่เราต้องการ Capture ด้วยการลากของเมาส์เอง
- Rectangular Snip > เป็นโหมดที่ Capture รูปด้วยตารางกรอบสี่เหลี่ยม (แนะนำครับ)
- Window Snip > เป็นโหมดที่ Capture รูปภาพตามกรอบต่างๆของบนหน้าจอwindows ของเรา
- Full-screen Snip > เป็นโหมดที่ Capture รูปภาพทั้งหน้าจอครับ
4. เมื่อเราได้ทำการเลือก mode กันแล้ว ก็ให้เราเลือกตำแหน่งที่จะ capture จากนั้นก็ปล่อยเมาส์ จากนั้นก็จะได้พบกับรูปที่เรา capture เอาไว้ โดยเราสามารถ เขียนข้อความลงไปในรูปภาพได้เลยครับ หรือ อาจจะแนบไฟล์เข้า E-mail ได้เลย และสามารถ save ภาพเก็บไว้ด้วยก็ได้
เป็นไงครับ กับเจ้าโปรแกรม Snipping Tool ใช้ง่ายไหมละครับ
แนะนำโปรแกรม Photo Scape
วันนี้จะมาแนะนำโปรแกรมอีกโปรแกรมที่มีความน่าสนใจไม่น้อย กับ การปรับแต่งรูป การเพิ่มลูกเล่นให้กับภาพ ตัดต่อรูป ปรับแสงโดยวิธีใช้งานง่ายมากๆเหมาะกับคนที่กำลังอยากตัดแต่งรูป
โปรแกรมนั้นก็คือ Program PhotoScape
โดยโปรแกรมจะมีเมนูดังนี้
- Viewer: เอาไว้ดูรูปภาพต่างๆที่เราเก็บไว้ในแต่ละ Folder
- Editor: ลดขนาดรูปภาพ,ปรับแสงและความเข้มของสี,ใส่ข้อความ,ตัดรูป,ตัดแต่งรูปภาพ
- Batch editor: Batch edit multiple photos
- Page: รวมรูปภาพหลายๆภาพไว้บนเฟรมเดียว โดยจะมีเฟรมให้เลือกหลายรูปแบบ
- Combine: เป็นการเพิ่มรูปภาพหลายๆภาพและนำมารวมกันเป็นภาพเดียวกันหรือจะทำเป็นอัลบัมส่วนตัว
- Animated GIF: รูปภาพไฟล์ .jpg มาแปลงเป็นไฟล์ .gif
- Print: Print portrait shots, carte de visites(CDV), passport photos
- Splitter: Slice a photo into several pieces
- Screen Capture: จับภาพหน้าจอ,ทำ screenshot
- Color Picker: Zoom in on images, search and pick a color
- Rename: เปลี่ยนชื่อไฟล์รูปภาพ
- Raw Converter: แปลงไฟล์ RAW เป็น JPG
- Paper Print: Print lined, graph, music and calendar paper
- Face Search: Find similar faces on the Internet
ตัวอย่างภาพ
วิธีการเปิดไฟล์ Image(.iso,.nrg) ด้วย Daemon Tools
วิธีการเปิดไฟล์ .iso,.nrg ด้วยโปรแกรม Daemon Tools
หลายๆคน คงซื้อ DVD Game หรือแผ่นโปรแกรมจากพันธ์ทิพย์ เซียร์รังสิต มาใช้ แต่เมื่อเปิดแผ่นโปรแกรมขึ้นมา ไฟล์นั้นไม่สามารถเปิดได้ เพราะบางครั้งผู้จัดจำหน่าย Write แผ่นมาเป็นแบบ Image โดยไฟล์นามสกุลนั้นจะลงท้ายด้วย .iso , .nrg
แล้วคำถามที่เกิดขึ้นก็คือ แล้วเราจะใช้โปรแกรมอะไรเปิดขึ้นมาล่ะครับ
วันนี้ผมจะมาแนะนำโปรแกรมตัวหนึ่งที่นิยมเอาไว้เปิดไฟล์พวก Image นั้นก็คือโปรแกรม Daemon Tools นั้นเอง โดยโปรแกรมนี้จะจำลองไดด์เสมือน(Virtual Drive) ขึ้นมาเพื่อทำการเปิดไฟล์image ดังกล่าว
ขั้นตอนการลงโปรแกรม
1. ให้เราทำการ Download file จาก website
2. เมื่อเราทำการ download file เสร็จสิ้นเรียบร้อยให้เราทำการ Double click ที่ไฟล์ Demon.exe
3. ทำการลงตามขั้นตอนปกติ
-เลือกภาษา English
-กด Next เพื่อทำในขั้นตอนต่อไป
- I Agree เพื่อยอมรับเรื่อง License
หลังจากนั้นคอมพิวเตอร์จะบังคับให้เรา Restart computer
ให้เราตอบ OK เพื่อทำการ restart เพื่อทำขั้นตอนต่อไป
- หลังจากเรา restart คอมพิวเตอร์ เสร็จเรียบร้อยก็จะขึ้นหน้าต่างให้เราติดตั้งโปรแกรมขั้นต่อไป
เลือก path ในการ Install แล้วทำการกด Install ก็เป็นอันสิ้นสุดการลงโปรแกรม
วิธีการใช้โปรแกรม
1.ทำการโปรแกรม Deamon ขึ้นมา จากนั้นเราจะเห็น Icon มุมขวาล่างของคอมพิวเตอร์เป็น Icon ลักษณะคล้ายสายฟ้า
1.1 ให้เราคลิกขวาที่ Icon deamon จากนั้นเลือกหัวข้อ Virtual CD/DVD-ROM > > Device 0:[G] No media
จากนั้นให้เลือก Mount image
2.ให้เราทำการเลือกไฟล์ Image ที่เราเก็บไว้จากนั้นคลิกเลือกแล้วกด Open
3. ภาำำพนี้เป็นภาพหลังจากที่ลงโปรแกรม Daemon เสร็จเรียบร้อย จะเห็นว่าจะมี Drive เพิ่มขึ้นมา อีก1 Driver ในที่นี้คือ Drive G:
แต่หลังจากเราได้ทำการ Mount file imageในข้อ2 เราก็จะเห็น Driver G: ได้ทำการเปิดไฟล์ Image ดังกล่าวไว้
4. แต่ถ้าเราเลิกใช้ File image ดังกล่าวก็ให้เราทำการ คลิกขวาที่ Icon daemon จากนั้นให้เลือก Unmount all drives แล้วให้เราทำการเลือก Unmount image
5. เราสามารถทำการจำลอง Drives ได้มากกว่า 1 Drive โดยการคลิกขวาที่ Icon Deamon Tools > > Virtual CD/DVD-ROM > > Set number of device จากนั้นให้เราเลือกจำนวน Drive ที่เราต้องการเลยครับ
เป็นไงครับ หวังว่าเพื่อนๆคงจะได้เปิดไฟล์ image เพื่อใช้ดูหนัง,เล่นเกมส์ ได้แล้วซิเนอะ
วิธีทำเพลงให้โชว์หลังข้อความ Msn
วิธีการโชว์เพลงหลังชื่อ MSN ของเรา
คุณเคยเห็นเพื่อนใน Msn contact list ของเรามีเพลงขึ้นตามหลังข้อความเค้าไหม ?? แล้วเค้าทำอย่างไรละที่ให้เพลงShow อยู่หลังข้อความmsnของเค้าแล้วเพลงเปลี่ยนไปตลอดด้วยดิ
งั้นเรามาเริ่มทำกันเลยดีกว่า
1. ลงโปรแกรมMsnตามปกติ คิดว่าทุกคนก็ลงเป็นอยู่แล้ว
2. ทำการลงโปรแกรม gen_msn.exe โดยสามารถ Download ได้จากที่นี้ครับ download
โดยวิธีการลงมีดังนี้
2.1 เมื่อทำการ Download file เสร็จแล้วให้ทำการ Double click gen_msn.exe จากนั้นทำการกด Next
2.2 จากนั้นก็ เลือก path ในการ Install ในที่นี้ก็เลือก C:\program file\winamp\ ตามค่าDefault แล้วก็กด Install
2.3 เมื่อเีราลงเสร็จสมบูรณ์ก็จะมีสถานะ Complete ขึ้นมา จากนั้นเราก็กด Close
3. จากนั้นให้เรามาหน้าแรกของ MSN จากนั้นให้กดตรงลูกศรชี้ แล้วให้เราทำการติ๊กถูก หน้า Show what I'm listening to
4.หลังจากนั้นเพลงก็จะโชว์ตามเพลงที่เราเปิดจาก winamp ครับ
Tips
- ตอนลงโปรแกรมให้ทำการปิด msn และ winamp ก่อนแล้วค่อยลง นะครับ
เป็นไงครับง่้ายไหมครับ ในการ Setup ขั้นตอนต่างๆ เจอกันในบทความหน้าครับ